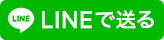無料スマホアプリを使った『レア』のジャケット写真再現方法
【使用アプリ】
【モデル】
マリーさん
https://www.instagram.com/marriedmarie.l/
再現・画僧修正方法
0. 写真の撮影
『レア』のジャケット写真のセレーナのように白いTシャツをきて床に寝そべって写真を撮影。
1. オリジナル画像の加工
元となる画像をSnapseedに挿入します。ジャケットの写真が白い背景なのでペイントで塗りつぶすのではなく露出を上げることで画像を白く加工していくのでできるだけ背景がごちゃごちゃしすぎないモノを用意しましょう。

(オリジナル画像)

(元ジャケ写レア)
2. 切り抜き
次にジャケット写真に合わせるために画像の切り抜きをします。画面下のツールタブから”切り抜き”ツールを選びます。正方形を選択し、モデルが左側の真ん中に位置するように調整します。
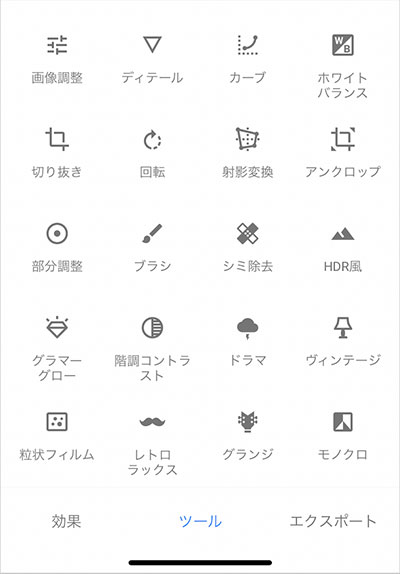
(メニューバー)

(切り抜き)
3. シミ除去
背景を滑らかにしていきます。メニューから”シミ除去”を選択し背景にうつり込んでいるモノを指で塗りつぶして消していきます。
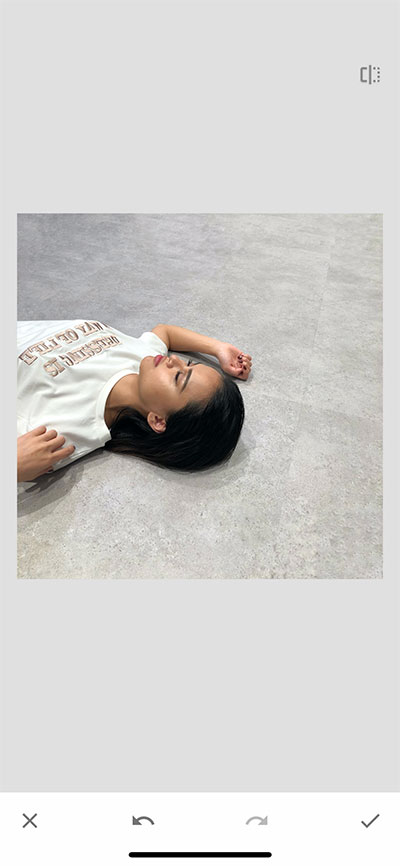
(シミ除去加工後)

(シミ除去before)


(シミ除去after)
4. ブラシ露出
次に背景を白くしていきます。”ブラシ”を選び、”+1.0 露出”が選択されるまで”↓↑”で調整し、全体を指で塗りつぶしてください。

(ブラシ露出)
5. ブラシ明るさの部分調節
次に影を強調したい部分を”-5 明るさの部分調整”で塗ります。この写真の場合腕の部分が元のジャケット写真に比べて明るくなりすぎてしまっている為、微調整しながら塗ります。目のマークを押すことで自分がすでにどこを塗っているのか可視化できるので確認しながら塗るとやりやすいです。
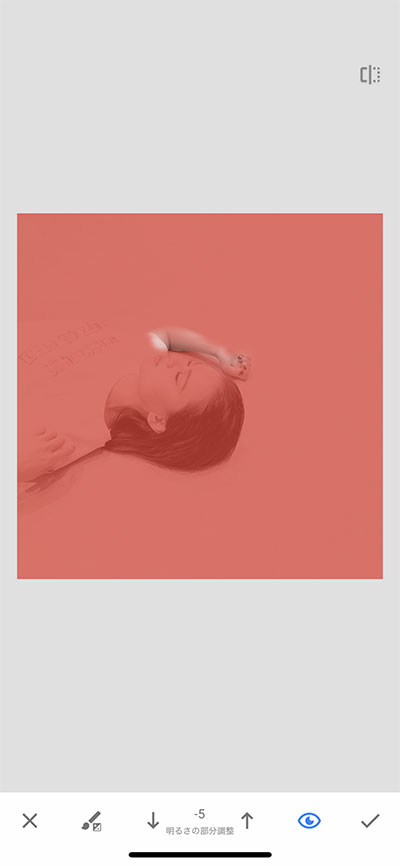
(ブラシ明るさ部分調整)
6. ブラシ彩度
彩度の調整をすることで白黒にします。”-10彩度”にし、全体をまた指で塗りつぶします。そうすると白黒に仕上がります。その後右下のチェックマークを押して、一旦閉じます。(ブラシ彩度)
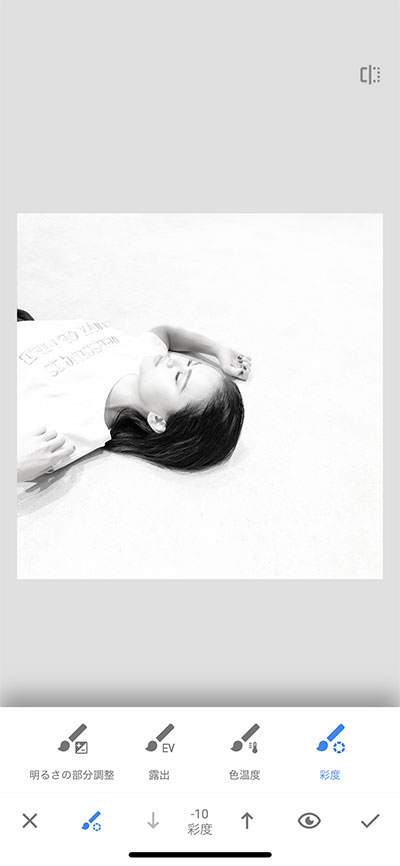
(ブラシ彩度)
7. ブラシ露出2回目
再度”ブラシ”ツールを開きます。前回のステップを保存してからでないとこのステップが反映できないので注意してください。ステップ4でやったように”+1.0 露出”をモデル以外の場所を塗りつぶしてください。そうすることで、より背景を真っ白に加工することができます。その後右下のチェックマークを押して、閉じます。
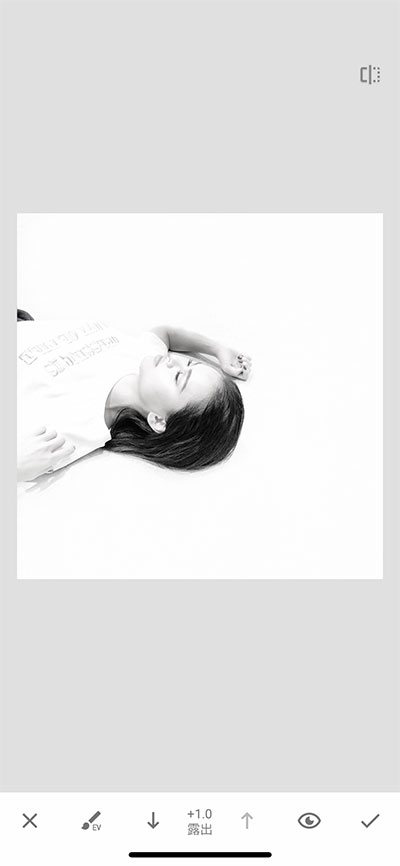
(ブラシ露出 (2))
8. アンクロップ
“アンクロップ”を開きます。これをすることによって白の余白を必要なだけ調節することができます。ジャケットと見比べながらちょうどいい大きさまで広げていきましょう。今回の画像では一回ではジャケット写真のように白い部分を広げることができなかったので、二回することでちょうどいい大きさになりました。右下のチェックマークを押して、閉じます。
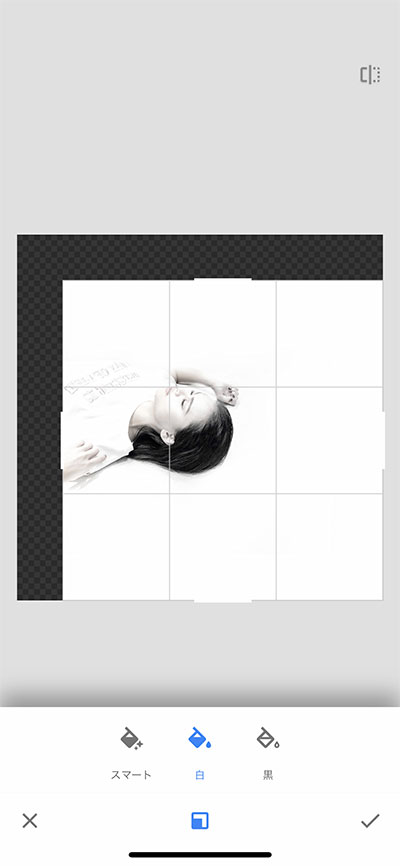
(アンクロップ)
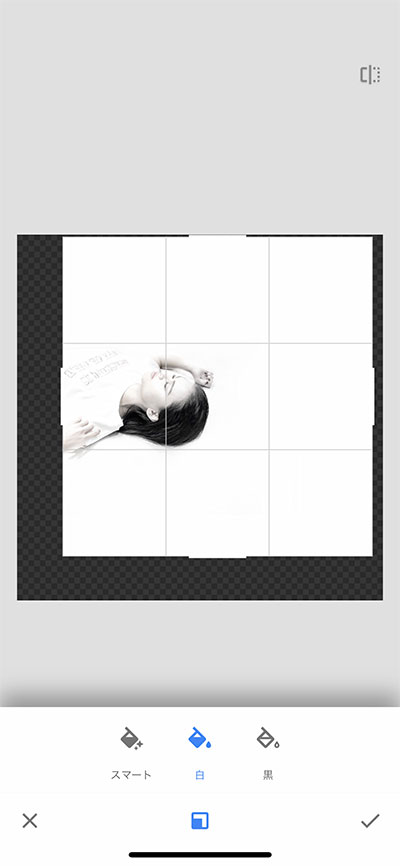
(あんクロップ(2))
9. ブラシ
“ブラシ”の”+10 露出”でディテイルを残しておきたい部分の微調整と、必要ではない細かい部分の影の消去、Tシャツの文字を消します。その後右下のチェックマークを押して、閉じます。
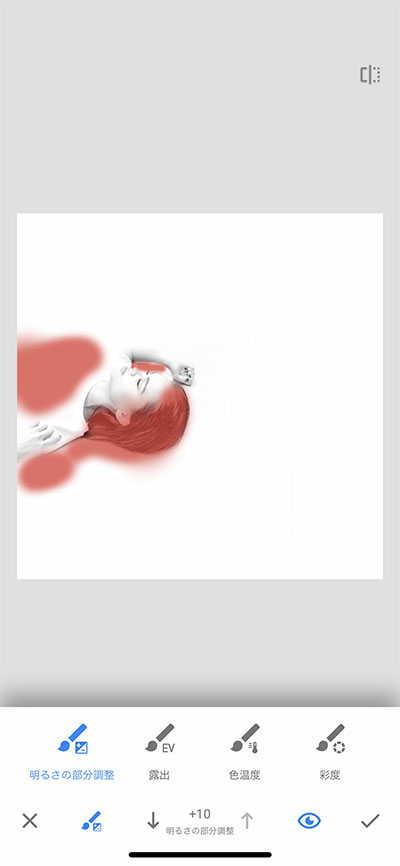
(ブラシ露出 (3))
10. 粒子フィルム
画像に粗さを出していきます。この状態だと画質が良いままで元のジャケットのようなビンテージ感のある写真にならない為、”粒子フィルム”ツールでノスタルジック感を出していきます。画面を左右にスライドすることで粒子の粗さを調節できます。今回は+66ぐらいに設定しました。その後右下のチェックマークを押して、閉じます。
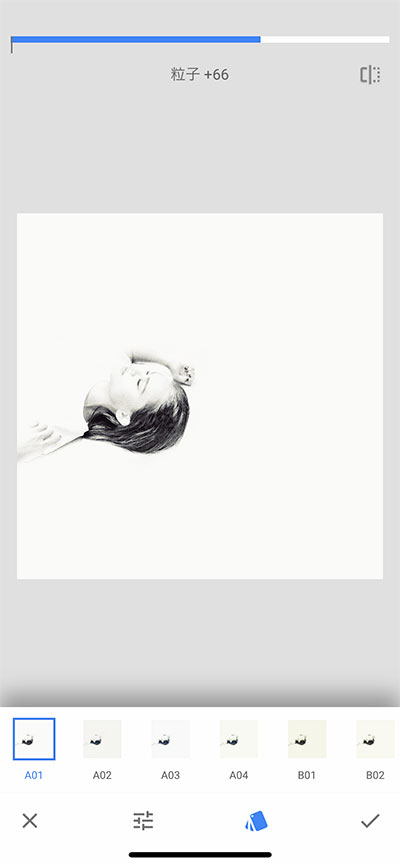
(粒子フィルム)
11. モノクロ
色合いの調整をしていきます。”モノクロ”を選び、フィルターはニュートラルのまま、明るさとコントラストを調整していきます。元のジャケット写真も白といっても少しグレーがかった色になっているため、明るさを少し下げ、コントラストを上げることによって黒い部分を強調します。その後右下のチェックマークを押して、閉じます。

(モノクロ)
12. エクスポート
加工した画像を保存します。下部のメニューバーにある”エクスポート”をタップ。本体のカメラロールにエクスポートします。

(エクスポート)
これでSnapseedでの加工工程は終わりです。ベースの部分が出来上がりました。

(Snapseed 完成版)
次は合成アプリ、PhotoLayersを使用してジャケットのロゴと、Tシャツのプリント部分をオリジナル画像から合成していきます。
13. 背景画像
PhotoLayersを開き、左上の背景画像を選択し、ベースとなるSnapseedで加工した画像を読み込みます。読み込んだら完了を押します。

(背景画像)
14. 画像を追加 ロゴ
次に、画面上部の”画像を追加”を選択し、『レア』のオリジナルジャケット写真を取り込みます。
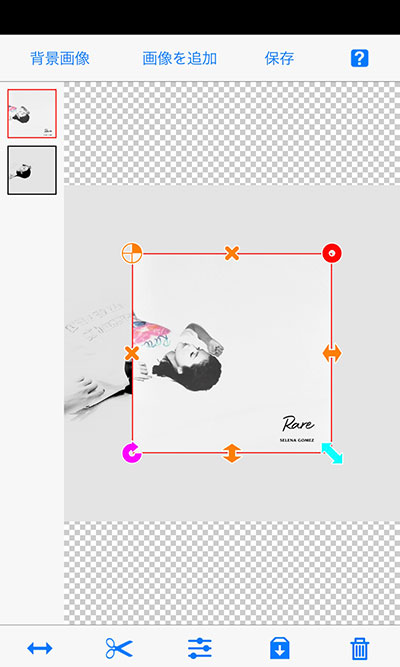
(画像追加ロゴ)
15. 切り取り ロゴ
読み込めたら下部メニューバーのハサミマークをタップ。ロゴ部分以外の必要ない部分を取り除いていきます。下に出ているメニューバー、から”自動”を選択。赤い円のカーソルが出てきたら、どこでもいいのでジャケット写真の白い部分をタップします。これをすることにより、自動で同じ色の部分を検出し、消してくれます。

(切り取りロゴ)
16. 切り取り ロゴ(2)
そのままの画面で”手動”に切り替え、ピンクの円が出てきたら、指で左側のセレーナ部分を全て消します。そうすると、ロゴの部分だけが残ると思います。終わったら、完了で元のページに戻ってください。
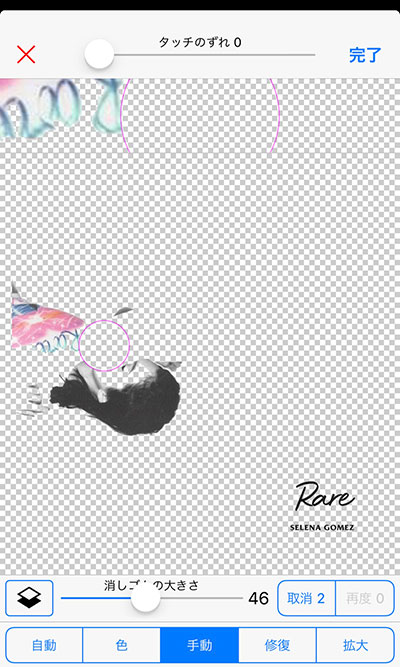
(切り取りロゴ(2))
17. 位置調節 ロゴ
ロゴだけ切り抜いたものを動かして挿入していきます。ロゴをタップすると四角いオレンジの線で枠が表示されるのでそれを動かして右下にロゴを配置してあげます。
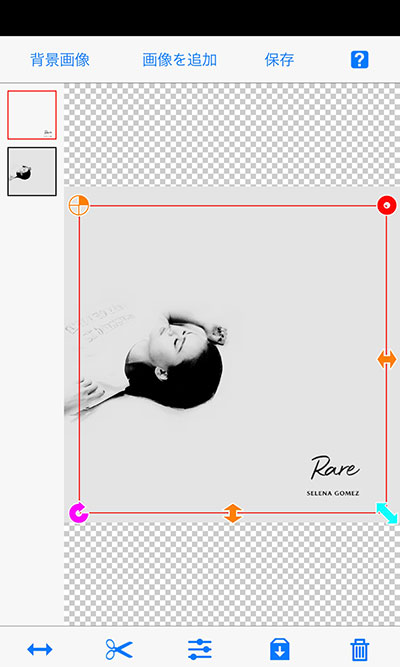
(位置調整ロゴ)
18. 画像を追加 Tシャツプリント
再度”画像を追加”をタップし、『レア』のオリジナルジャケット写真を読み込みます。今からTシャツのカラープリント部分を切り取っていきます。

(画像追加Tシャツ)
19. 切り取り Tシャツプリント
画像が読み込めたら、下記メニューバーのハサミマークをタップ。色がついている部分以外の必要のない部分を取り除いていきます。下に出ているメニューバー、から”自動”を選択。赤い円のカーソルが出てきたら、どこでもいいのでジャケット写真の白い部分をタップします。これをすることにより、自動で同じ色の部分を検出し、消してくれます。Tシャツプリント部分周りに白い部分が残ってしまうので細かい部分は拡大して白い部分を取り除いてください。
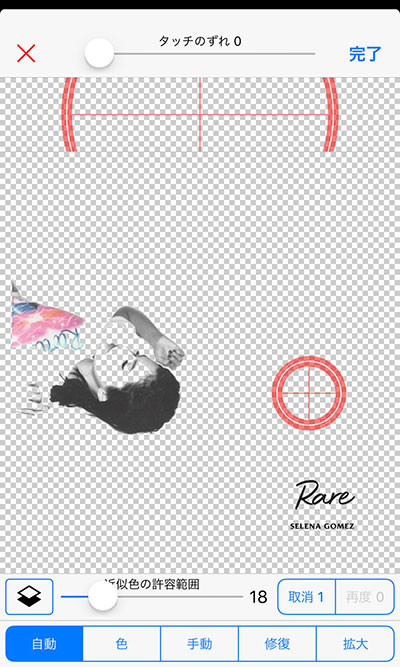
(切り取りTシャツプリント)
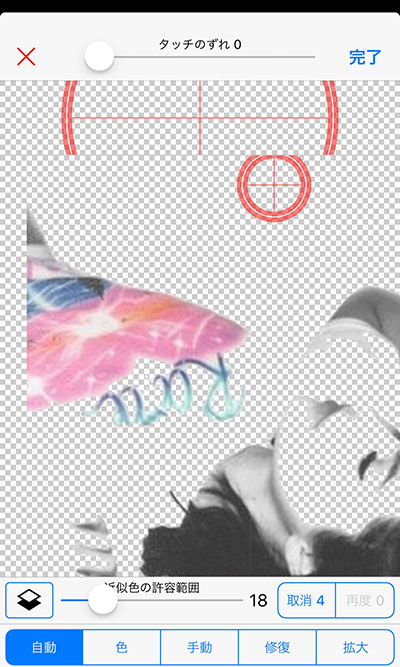
(切り取りTシャツプリント2)
20. 切り取り Tシャツプリント(2)
そのままの画面で”手動”に切り替え、ピンクの円が出てきたら、指で右下のロゴを全て消します。そして、セレーナの頭部や手、Tシャツのカラープリント部分以外を消していきます。そうすると、Tシャツプリント部分だけが残ると思います。終わったら、完了で元のページに戻ってください。
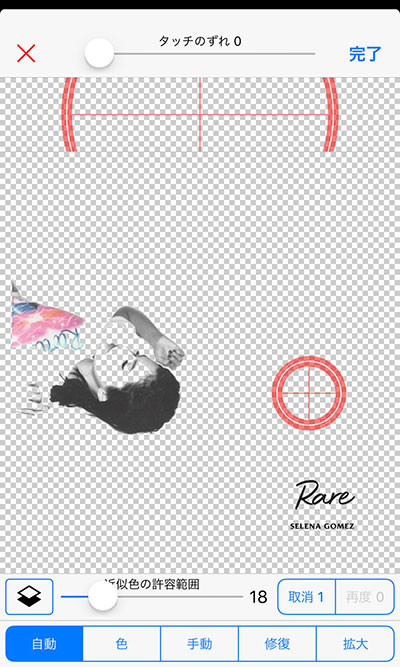
(切り取りTシャツプリント3)
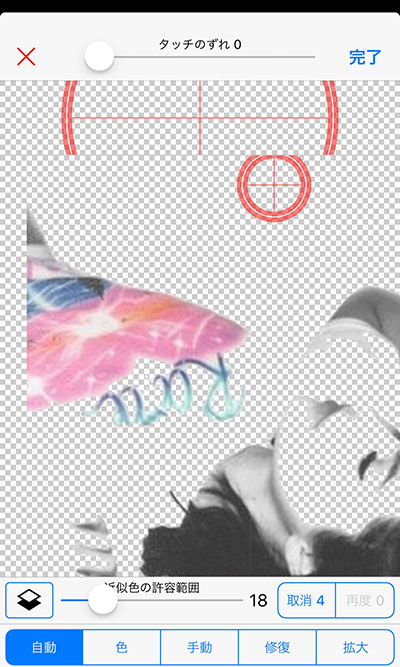
(切り取りTシャツプリント4)
21. 位置調節 Tシャツプリント
オリジナル画像と見比べながら、モデルのTシャツ部分に前の工程で切り抜いたものを配置していきます。
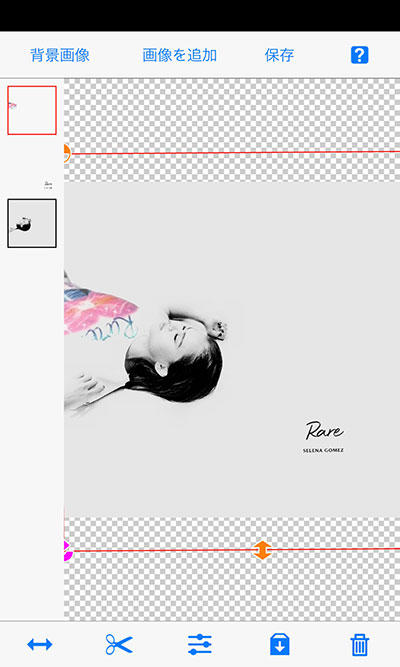
(位置調整Tシャツプリント)
22. 保存
上記すべて終わったら、画面右上の保存をタップ。自分のカメラロールに画像を保存しましょう。完成です。

最終完成版(完成形)
備考. プロのカメラマンによる加工
上記はユニバーサル ミュージックのスタッフが撮影から加工までを行ったものですが、同じモデルの写真を撮影から加工までプロのカメラマンの方にもお願いしましたので、二つの写真を並べてみました(右がプロのカメラマンによるもの)